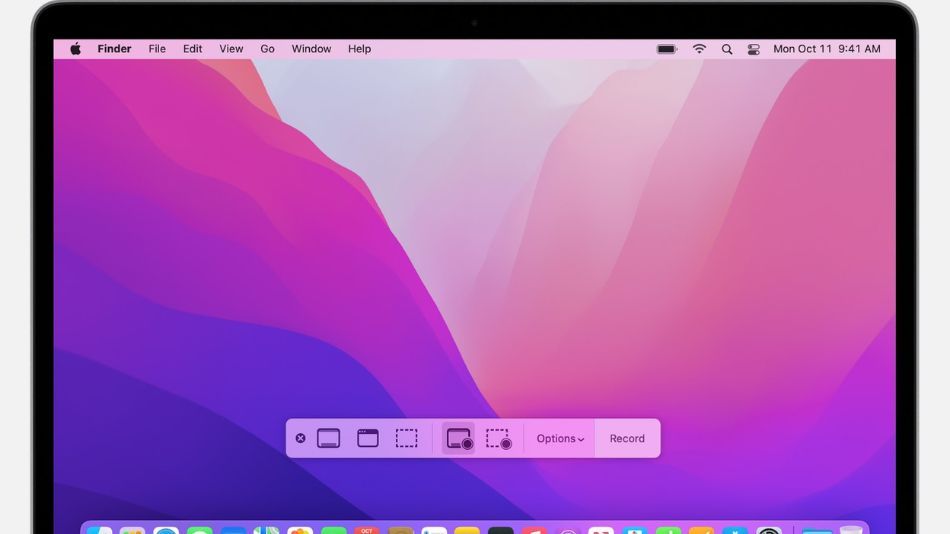
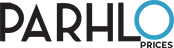
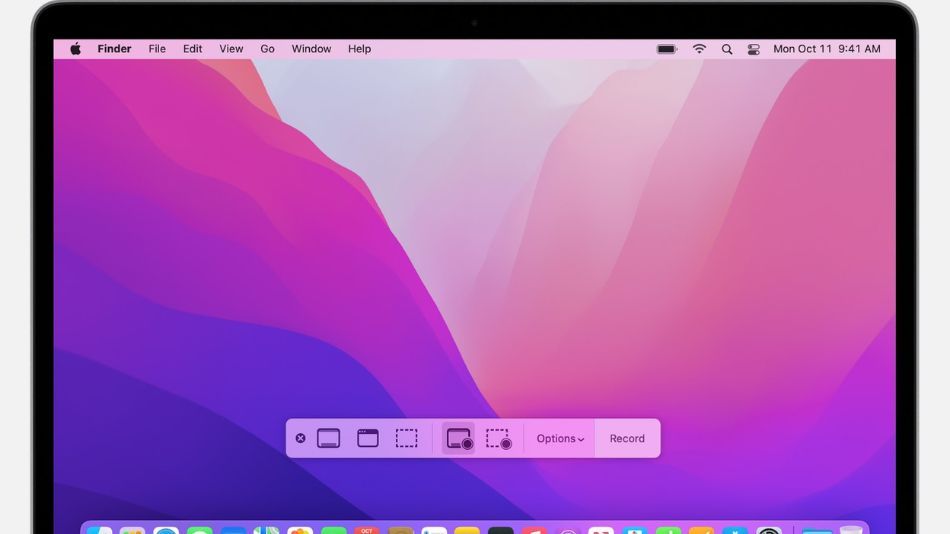
Hybrid and remote work methods have increased dependence on Zoom and other software. Sometimes you need to record and share videos, sessions, or meetings on your screen with others. So how do you record screen and audio on a Mac? Here are some ways of screen recording on Apple Mac.

To open the screenshot toolbar, press and hold Shift+Command +5 together. On your screen, controls shall appear for different instructions. You may start screen recording on Mac for the whole screen, a selected portion, or capture an image of your screen.
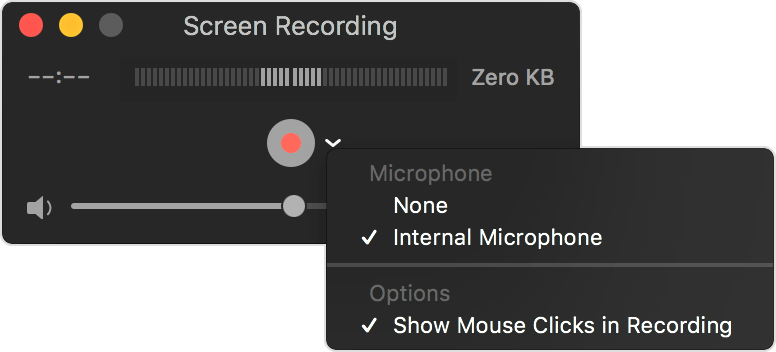
If you want to record a screen with sound, Mac QuickTime Player allows you to do that. Click on the arrow beside the Record option to start the audio record. Then press the record button and start your screen record. For whole screen recording on Mac, click anywhere on the screen to start. If you wish to record a specific portion, drag the cursor to select that part, and then click on the Start Recording button. When you are done recording, click on the Stop button. You can also press and hold the Command, Control, and Escape buttons together to halt the recording.
Also Read: Motorola Flexible Smartphone Transforms Into A Wearable Slap Bracelet Accessory
Apart from pre-installed features, there are some external apps as well to screen record on Mac with audio. Here are some of the best screen recorders for Mac with internal audio.
OBS Studio is one of the most popular apps for professional video sharing and live streaming. It has highly advanced features enabling endless recording options for both audio and video. It is free and easily available on the app store. However, it does not allow users to edit the video.
One of the most popular apps for teachers and instructors, TSnagit is a very convenient screen recording app. You can also demonstrate through visuals on your recordings, allowing a comprehensive information-sharing experience. It is compatible with various platforms, making it highly effective. However, it does not cater to live streaming, limiting its utility.
Loom is also a useful app to record screen and audio on Mac. It has a user-friendly interface. Cloud-based recording gives it an edge over other screen recording apps, as you save massive storage space. The editing option also makes it a highly competitive screen-recording app. However, you must be careful while using this app. It may crash during audio recording. Being a cloud-based app, it requires you to be online while recording.
The best screen recorder for Mac with internal audio might appear to be QuickTime Player, given that it is safe. However, external apps with upgraded and advanced features limit QuickTime Player's utility, while they pose a risk to the security of your data and laptop. Hence, if you opt for an external screen recorder, make sure you install efficient security software to protect your machine and data.